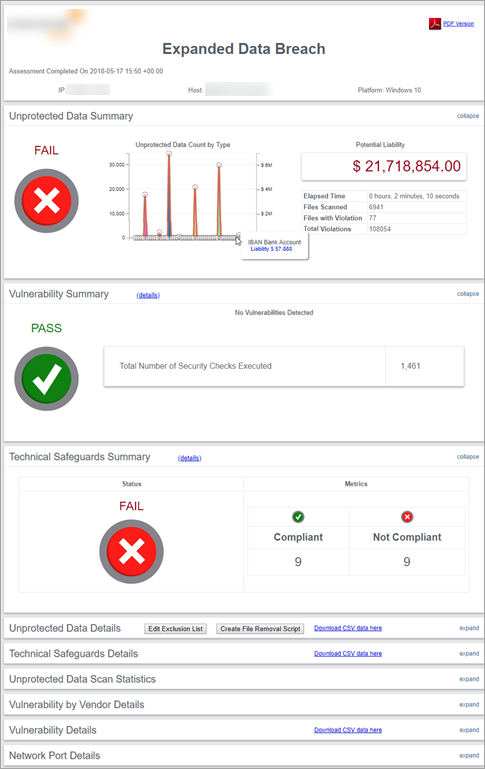Monitoring Scan Progress and Viewing Individual Device Scan Results
As hosts are being scanned, you can monitor the progress of individual scans and view details of completed scan results.
- Click on View and Manage then Scan Results.
- Device - Click on the Device button to open the Device Information page showing details of the device being scanned: Hostname, MAC Address, Operating system, Operating system version and Architecture (e.g. x86_64)
- Organization - The Organization the device belongs to
- Host Name - The Host Name of the device
- Private IP
- Public IP
- Start - When the scan was initiated
- End - When the scan ended
- Duration - How long the scan took to complete
- (h)(m)(s) - The time taken for the scan to complete and post the results e.g. 1h 30m 50s
- Complete - The scan has completed but has not posted the results data.
- Incomplete - The 'Incomplete' status is displayed if: The scan is still running (verify by checking Task Manager for any processes labelled 'iscan'); The scan was prematurely terminated (intentionally or unintentionlly).
- Prematurely closing the command prompt
- Session times out
- Machine goes to sleep
- Adverse network conditions e.g. Internet connection is lost
- Pass/Fail - The number of checks that pass or fail during a scan. For scans that contain patches and vulnerabilities, these numbers can get quite large due to the amount of checks that are carried out. Scans that are data-related are only considered one scan - no matter how many different types of data are being scanned.
- Mac - The device's Mac address
- User - The user initiating the scan
- Operating System - The scanned device's operating system
- OS version - Operating system version
- Arch - System type eg. x86_64
- Scan Type - The type of scan executed e.g. Data Breach Risk Scan
- Device Key - The device key
- Config Name - Scan configuration type
- To display the results report for your Expanded Data Breach Risk Scan, double-click anywhere in the row for that particular scan. Alternatively, you can select the checkbox for a particular scan, then click on View Report at the bottom left of the page.
- Expand panels to display details.
The Scan Results view is a simple but very useful page that displays scans that have been run or are in the process of running on individual devices - it allows filtering and sorting on any column so you can see the data that is important to you.
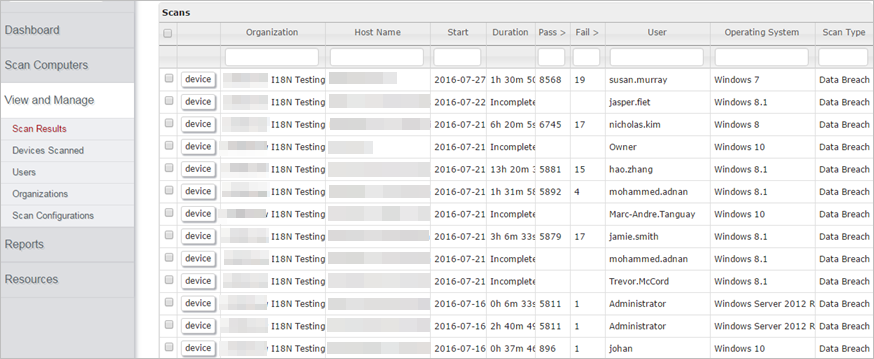
The following information about each scan can be displayed. Using the Select columns link at the bottom of the page customize which columns you see.
What terminates a scan?
If any of the above occur, the scan must be manually restarted.
The Expanded Data Breach Risk Scan results report is then displayed for the selected host. In one single view, it combines the discovered data to show all vulnerabilities detected and which users have access to the data: